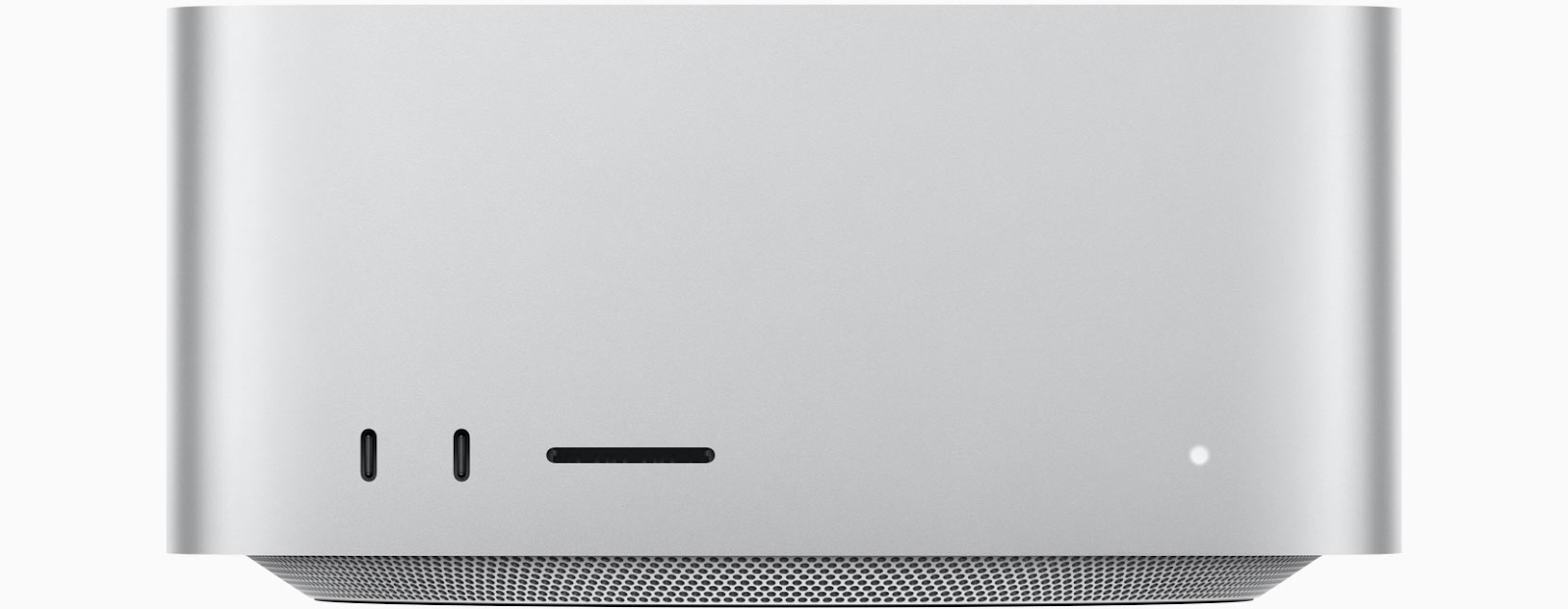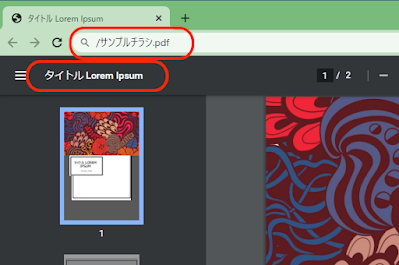Mac mini 2018以降で、Wi-FiやBluetoothが不安定な方向けです。
SEM-ITも例に漏れずBluetoothが非常に不安定で、キーボード利用中に切断されると、文字が入力されたままになるとか、Magic TrackPad2の触感がいきなり無くなって切断される…とかに悩まされていました。
Appleの対処ページでは、
1.USB 3.0 機器を本体から離す。
2.5GHz帯の無線LANを利用する
などの方法を提示していました。
当方は、これで一向に変化が無く、Appleのチャットサポートでは、OSバージョンクリーンインストールで最新にしてみて欲しいなどの対処でも改善しませんでした。(Catalina→Big Sur)
Appleのコミュニティでも特にこれと言った対処を示されていなくて、本体のロジックボードの問題なのかとも思っていました…もちろん、Appleのハードウエアチェックも実施して問題なしと結果が出ています。海外では、リコールと騒いでいる人も多いですね。不思議なのは症状が出る方と出ない方がいること。
さて、環境でなにが問題なのかなーと、考えていて忘れていたことが一つ。
モニタ接続にUSB-C(Alternative Mode)を利用していること
でした。
USB-Cコネクタも同じく高速通信を行う代物で、Mac mini 2018では、Thunderbolt 3対応として搭載されています。
そう、ここにぶら下がっている機器やケーブルも原因になり得るのです。
自分が使っているモニタは、
DELL P2419HC DELL P2422HE
の2台をそれぞれモニタ本体付属のUSB-Cケーブルで接続しています。純正であるので問題が無い組み合わせと思っています。
が、ここが盲点。
P2419HCは2018年モデルでThunderboltではなくUSB-C規格準拠。ノイズ耐性はまだ顕著に表れてない時代のモデルと言うこと。言ってしまえばモニタさえ映ればいいレベル(!?)という可能性が高いと言うこと。要するに、本体付属のUSB-Cケーブルのノイズ耐性はそんなに良くないのでは無いかという仮説です。
ということで、ケーブル探してみようと思い立って、これらUSB-Cの規格を調べると…
何このカオス。
USB-CとUSB 3.0〜3.1は別規格、Thunderboltも全く別規格。
USB-Cはあくまで物理コネクタの規格でしかないんやと。
しかも、ケーブル長は、
USB 3.0、3.1、3.2、Thunderbolt 3、Thunderbolt 4になるに従って、短くなる(パッシブモード時)し。
モニタを2台並べて、Macを脇に置くレイアウトだと、1.5mほどはケーブル長が欲しくなるという状況にもかかわらず、Thunderbolt4一択だとパッシブモードのケーブルは、頑張って1mしか無いのですね。