2024/02/28更新→
bloggerだと画像が見にくい課題があるのでblog2に引っ越しました。
記事はこちらをご覧ください。
iTunesカードを共通利用…の罠
「家族でAppleIDを共有で利用していて非常に使いづらい」という相談を持ちかけられました。iPhoneを新規に購入した際にもらったiTunesカードを「共有利用できるよ!」と軽く店員に進められて、家族と同じAppleIDでiPhoneを設定してしまった結果のようです。
Appleでは家族でも共有利用を行うことは禁じていますので、この利用をされている方はご注意ください。
逆に、もし自分のiPhoneやiPadを別々ののAppleIDで利用している場合は、一つのAppleIDで利用するとぐーんと利便性が上がります。(この話はまた後日)
まず、AppleIDはどのような仕組みなのでしょうか?
AppleIDは、個人を特定するアカウントとして機能しiCloudを通じてApple製品の利用情報を同期してくれる機能です。iPhoneやMac、iPadなどのアドレス帳を同期してくれたり「探す」機能で紛失したデバイスをマップ上に表示してくれたりと非常に便利です。少々少なめですが、無償で5GBの保存エリアを持て、写真やiPhoneのバックアップも保存できます。
個人で複数持っているデバイスを一元で管理できるのは非常に便利です。
しかし、問題のケースは”一つのApple IDを他人なのに共通で利用”しています。
メールを受け取っても他の人に見られてしまう…!!!
困ったものですね。
ということで、自分専用のApple IDを作成して正しく分離しましょう。
ただし、ここで操作を誤ると、
いままであったデータを消してしまうので慎重に操作が必要になります。
どのようにすればいいのか?
最終的にこのようにしたいです。
- 新しいApple IDを取得する
- 『データを保持したまま』サインアウトする
- 新しいApple IDでサインインし『データを結合』する
です。
順を追って操作しましょう。
必要な端末は、自分のiPhoneだけです。
ちなみに、iPadでもMacでもできます。
1.新しいApple IDを取得する
Apple IDは、2つの方法があります。
①すでにメールアドレスがありこれをApple IDとして取得する
②メールアドレスが無いので、新しくメールアドレスとApple IDを取得する
ほとんどの場合は、GmailやYahooメールのアドレスをお持ちのことと思いますので、①の
方法で分離をしていきましょう。
iPhoneやMac、PCでブラウザを開き、
にアクセスしてください。
※次の画面は、PCで実施しています。
個人情報を間違いなく入力し、
- 取得済のメールアドレス
- iPhoneの電話番号
- 登録するパスワード(英語大文字、小文字、数字の3つの組み合わせ)
を正しく入力し、画面上の確認コードを入力後、最下部の「進む」をクリックします。
なお、確認方法はデフォルトの「SMS」にしておくと楽です。
次の画面で、アクセスコードが表示されますので、写真をとるか、スクショをとって保存しておいてください。すると、登録したメールアドレスに確認のメールが届きます。
ブラウザの画面に戻って、6桁の数字を入力します。
次に、iPhoneにSMSにてコードが届きます。
同じように、そのコードを入力します。
これで作成完了となります。
ちなみに、PCのWebブラウザからもiCloudにログインできます。そうすると、アドレス帳をキーボードを利用して簡単に修正できます。アドレス帳が複雑だなぁという方は、PCのブラウザを利用して整理すると便利ですよ。
2.『データを保持したまま』サインアウトする
分離したいiPhoneで、「設定→AppleID(画面の一番上)」を開きます。
画面の一番下までスクロールして「サインアウト」をタッチします。
次の画面で、今のApple IDのパスワード入力が求められます。
(iPhoneを探すを停止するには、パスワード入力が必須のためです)
この次がポイントの処理です。
「データのコピーをこのiPhoneに残しますか?」が表示されます。
残したいデータをON(緑)にて、上の「サインアウト」をタッチします。
もう一度確認がされるので、再度「サインアウト」をタッチします。
ここからは引き返せません!
Apple IDの部分が「iPhoneにサインイン」になっています。
これで、いままでのApple IDから離脱できました。
次は、新しいAppleIDでサインインです。
3.新しいApple IDでサインインし『データを結合』する
続けて、新しいApple IDでサインインします。
設定にて「iPhoneにサインイン」をタッチします。
その後、1で作成した新しいAppleIDを入力し、「次へ」をタッチします。
パスワード入力が求められるので、設定したパスワードを入力します。
すると、すぐにiCloudにサインイン中の画面になります。
利用規約同意の画面が表示され「同意」をたっちすると、今度は、iPhoneのロックコードの入力が求められるので入力します。(ロックの設定により、4桁or6桁数字、文字入力で画面が異なります。例は6桁数字入力)
データの結合を求められるので迷わず「結合」します。
結合が終わると、新しいAppleIDでのサインインが完了します。
メールアドレスが作成したApple IDと同じ事とプロフィール写真も初期に戻っているならばOKです。
これで、アドレス帳やその他のデータを引き継いだまま、新しいApple IDになりました。
もう一度、各アプリで確認してみてください
さて、ここで1点面倒なことがおきます。
iTunesやAppStoreで購入していた音楽や映像が見れなくなっていることです。
元々のAppleIDで購入した物なので、赤の他人となってしまった新しいAppleIDでは視聴できなくなってしまいました。
が、これも問題ありません。
Appleにはファミリー共有というものがあり、管理者を含む6人までは1家族として登録して購入した物を共有することが出来ます(一部出来ない物もあります)。
元々の、AppleIDをお持ちの方に、新しいAppleIDの自分を登録してもらいましょう。
記事が長くなったので、ファミリー共有は次の記事に記載します。
もしくは、上記のリンクにAppleによる説明がありますので、そちらの手順で進めていってください。
一つ難点があるのが「管理者」になる方は、クレジットカードの登録が必須です。
クレジットカードは信用情報として扱われるために登録となります。
それではまた (^.^)/~~~





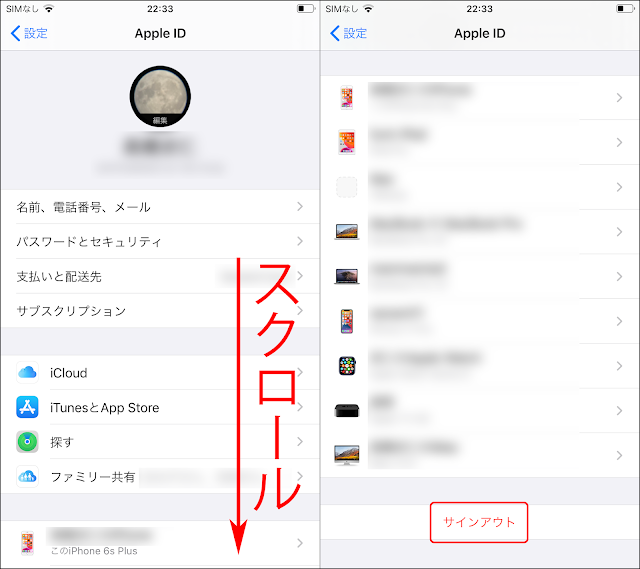









0 件のコメント:
コメントを投稿